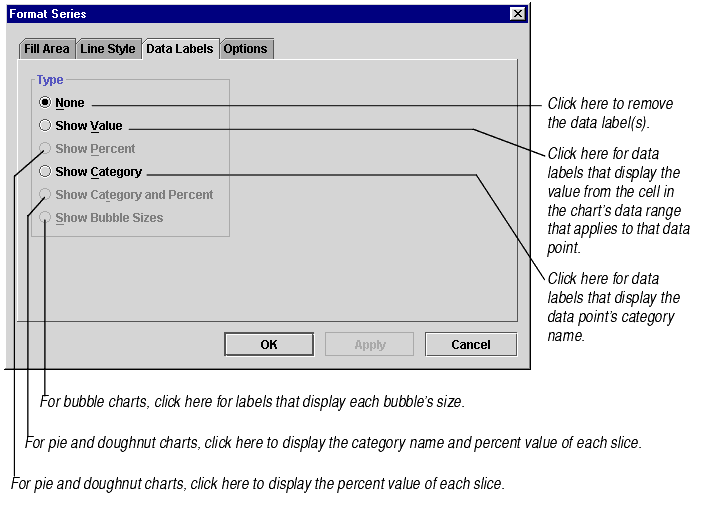
Data labels are text elements that describe individual data points.
| For information on... | See this section |
|---|---|
| Changing data label fonts and colors | Changing Fonts, Font Styles, and Font Colors |
| Changing data label fill colors | Changing Fill Colors, Patterns, and Gradients |
| Changing data label outlines | Changing Line Styles and Colors |
The first step in displaying data labels is deciding which data points you want to label.
| To label... | Select... | Choose menu option... | Choose tab... |
|---|---|---|---|
| All data points in the chart | anything | Format Plot | Data Labels |
| All data points in a series | the series | Format Series | Data Labels |
| An individual data point | the data point | Format Data Point | Data Labels |
The Data Labels tab, shown below, lets you choose what type of text you want Formula One for Java to generate and display on the data label. You may edit this text later.
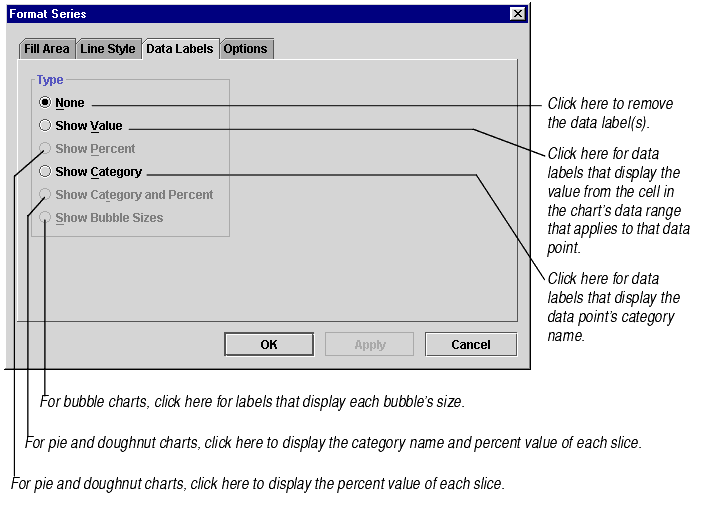
When you finish working with the Data Labels tab, click OK to accept the changes or Cancel to cancel your changes.
After you have displayed a data label, you may change the text of the data label in one of two ways: you may change the number format, or you may add to or change the label text.
Changing the number format. For data labels that show numbers (that is, label types that display values, percentages, and bubble sizes), you may edit the number formats by selecting the label, choosing the Format Data Labels option, and clicking on the Number tab. For more information on number formats, see Changing Number Formats.
Adding to or changing the label text. For any data labels, you may type in new or additional text to the text that is automatically displayed. See below.
To edit the text of a data label:
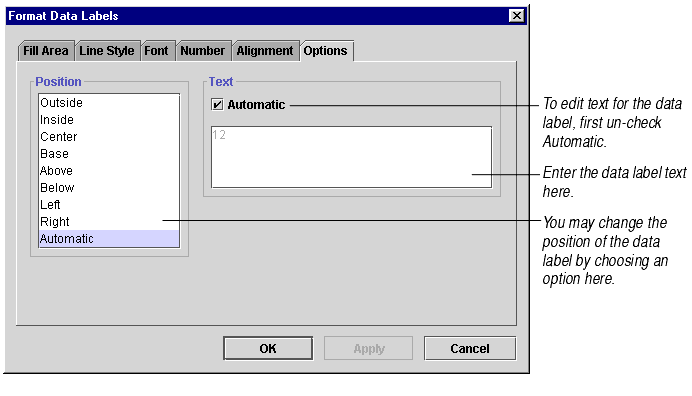
You can align text in multi-line data labels horizontally and vertically within the selection handles. The following examples of selected data labels show how the alignment options change the text alignment within the selection handles.
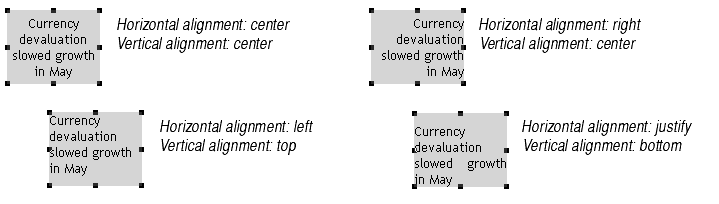
Note The size of the label element is fixed by Formula One for Java. You may not change the size of labels by dragging the label selection handles.
To align data label text:
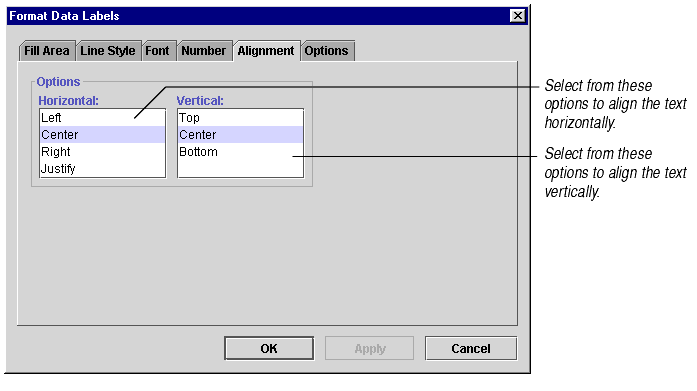
After displaying data labels, you may change the position of the labels relative to the data point. You may reposition data labels for an entire series or you may reposition individual data labels.
Note To reposition all of the data labels in the chart, reposition each series of data labels.
To reposition a series of data labels:
To reposition an individual data label:
You may display lines leading from the data point to its label. If you reposition the data label, the label line will stretch like a rubber band.
After displaying the lines, you may select them and change their color and style. For information, see Changing Line Styles and Colors.
Data label lines are displayed for all data labels on the chart. You can't display data label lines for some data labels and not for others.
To display data label lines:
