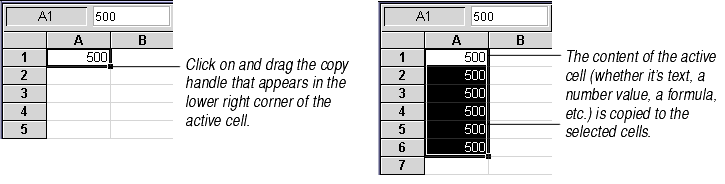
You can copy, move, and paste data within and between worksheets and workbooks. When you copy data from a cell in a worksheet, you copy more than just text. Information stored in a worksheet includes many different types of data, including:
Formula One for Java's own internal clipboard allows you to copy freely between worksheets and workbooks and maintain all types of data. However, when you copy between Formula One for Java and other software packages using the system clipboard, which stores only text and formatting information, you may lose cell reference and other data.
If you select a paste-to range, rather than a cell, as a paste area, Formula One for Java behaves differently based on the size of the range selected. If you select a paste-to range smaller than the copied range, only the cells that fit are pasted -- no cells are pasted outside the selected paste-to range. If you select a paste-to range larger than the copied cells, Formula One for Java pastes multiple copies of the copied range in a tile pattern to fill in the copy-to range.
This section discusses how to:
Copy data in the active cell to the right or down by dragging the copy handle of the active cell. The copy handle is the small square in the lower right corner of the active cell. When you copy data using the copy handle, the pointer changes to a crosshair. The following illustrations show how to copy by dragging.
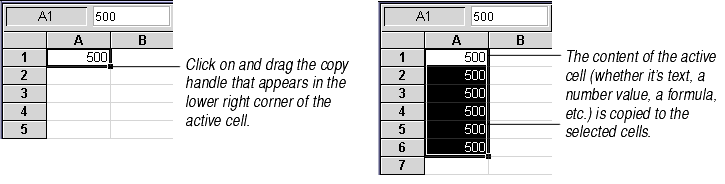
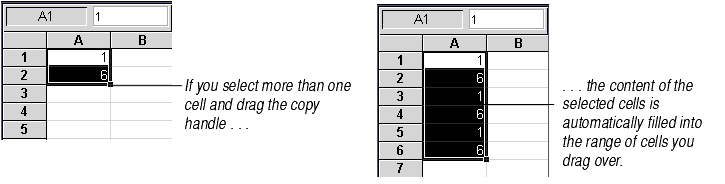
You can also copy a selected range in a worksheet. If an autofill list is defined for the data in the range, the data is copied using the autofill list, as shown in the following illustration. For more information on autofill lists, see Using Autofill Lists.
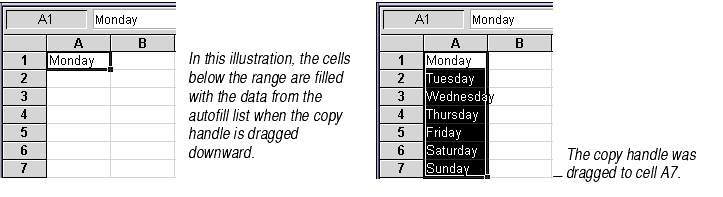
Note You cannot drag to copy cells and ranges if the Fill Ranges by Dragging checkbox is unchecked on the Edit tab of the Format Sheet dialog. For more information, see Controlling Worksheet Usage.
The following steps describe how to move or copy a selection using Formula One for Java's drag-and-drop.
To move or copy a selection using drag-and-drop:
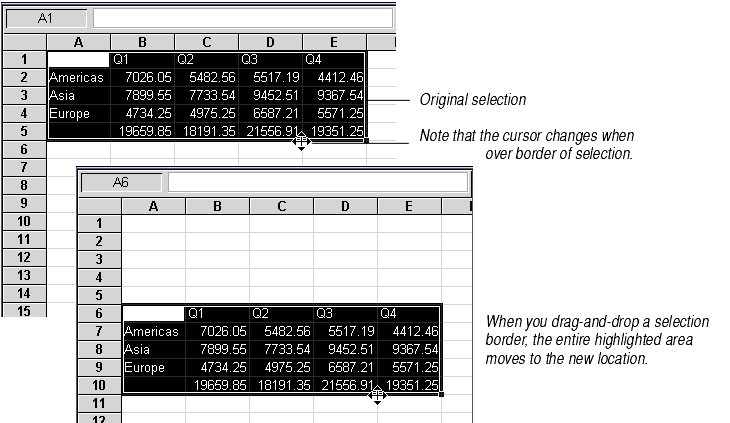
A copy of the original selection remains in place if you hold down the CTRL key.
Note You cannot drag and drop to copy cells and ranges if the Move Ranges by Dragging checkbox is unchecked on the Edit tab of the Format Sheet dialog. For more information, see Controlling Worksheet Usage.
To move or copy cell data using the toolbar:
To copy formatting from a cell or range and apply that formatting to another cell or range:
Use menu commands to handle copying and moving if the original and the new locations are far apart on the same worksheet or you are moving selections between workbooks, worksheets, or applications. Also use menu commands when you don't want to paste all cell attributes to the new location. Using menu commands, Formula One for Java also allows you to choose whether to paste formulas, values, and formats. Formula One for Java allows you to copy formatting from a cell or range and apply that formatting to another cell or range.
This section describes how to use menu commands to:
To move or copy all attributes of a selection:
To paste formulas, values, and/or formats:
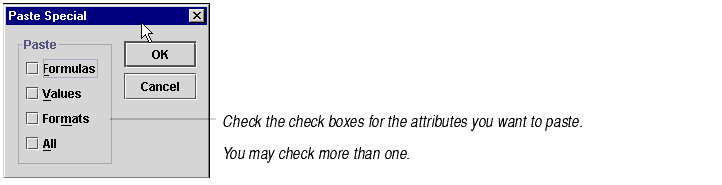
To copy only the formatting of a selection and apply it to a cell or range:
