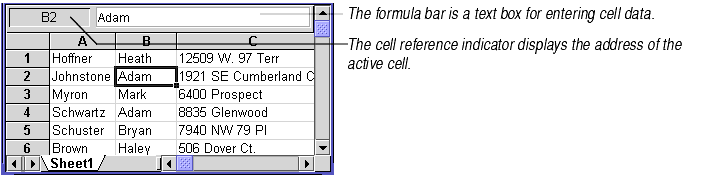
You can enter constant values and formulas into worksheet cells in several ways.
The formula bar is an empty text box at the top of the workbook. You can enter data into the active cell on a worksheet by typing the data into the formula bar and pressing ENTER.
The cell reference indicator, a gray box to the left of the formula bar, shows the address of the active cell. The data entered in the formula bar will go in this cell.
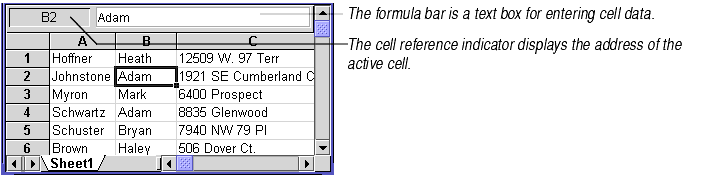
The formula bar appears by default in the Workbook Designer. You can display or hide the formula bar and cell reference indicator.
To control the display of the formula bar and cell reference indicator:
If you click on a cell with data in it, or navigate to a cell with the ENTER, TAB, or arrow keys, anything you type in that cell will replace the current cell contents.
If you don't want to replace data that was previously entered, you may use Formula One for Java's edit mode.
To enter edit mode:
Once you are in edit mode, you may use the arrow keys to move around in the text just as you would in a word processing program.
A single cell can contain multiple lines of data and up to 255 characters. To enter more than one line of data, you need to specify carriage return/line feeds to indicate line breaks.
To enter multi-line data:
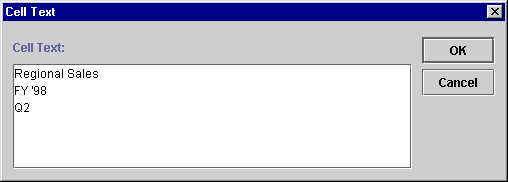
The following illustration shows the results of a multi-line entry.

You can also enter multi-line row and column headings. See Setting Row and Column Heading Text for more information.
