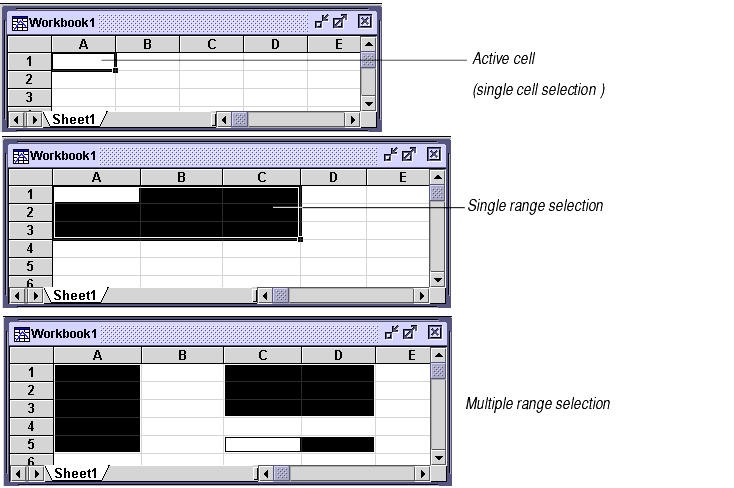
Selecting means making a part or parts of the worksheet active. You can select cells, groups of cells, rows, columns, graphical objects, column and row headings. In general, you must select a cell or object before changing anything about it.
When you open the Workbook Designer, the cell in the upper left corner has a dark border around it, marking it as the active cell. Formula One for Java always places data entered in the active cell. When you select a cell by clicking on it with the mouse or by navigating to it using the keyboard, you make that cell active.
The active cell can be part of a selection of cells. When more than one cell is selected, the selection is called a range of cells. The active cell can move within the range. You may select more than one range of cells (non-adjacent) on a worksheet. Many operations require one or more cells to be selected.
The following illustration shows three types of cell selections.
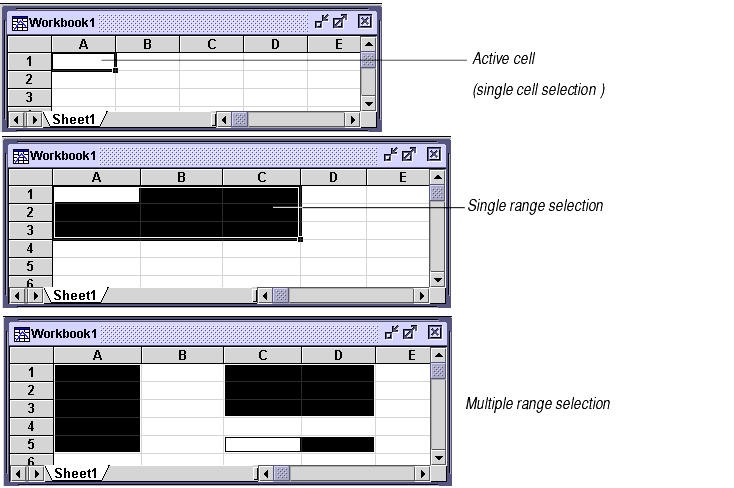
Once you select a range or multiple ranges, you can move the active cell within the range without deselecting the range or ranges by using the ENTER, SHIFT + ENTER, TAB, or SHIFT + TAB keys.
You can use the keyboard to select individual cells (this is sometimes referred to as moving the active cell) or to select ranges of cells. You can also navigate within a worksheet using the keyboard.
| Key | Description |
|---|---|
| Up Arrow | Moves active cell up one row. |
| Down Arrow | Moves active cell down one row. |
| Left Arrow | Moves active cell left one column. |
| Right Arrow | Moves active cell right one column. |
| CTRL + Up/Down/Left/Right | Moves active cell to the edge of the next range of cells containing data. If there is no additional data in the direction in which you are moving, moves active cell to the edge of the worksheet. |
| Page Up | Moves active cell up one screen. |
| Page Down | Moves active cell down one screen. |
| CTRL Page Up | Moves active cell left one screen. |
| CTRL Page Down | Moves active cell right one screen. |
| Home | Moves active cell to first column of current row. |
| End | Moves active cell to last column of current row that contains data. |
| CTRL Home | Moves active cell to row 1 column 1. |
| CTRL End | Moves active cell to last row and column that contains data. |
To select a range of cells, use the SHIFT key in combination with the above movement keys. For example, to select a range of cells to the right of the active cell adding one cell at a time, hold down SHIFT while pressing the Right Arrow key. To select all the cells to the right of the active cell in the row, hold down SHIFT, CNTRL and press the Right Arrow Key. You can then press the Down Arrow key to select all the cells below the active cell in the worksheet.
You must use the mouse to select multiple ranges (two or more non-adjacent ranges).
You can use the mouse to select entire rows and columns in a worksheet at run time or in the Workbook Designer. To select a row or column, position the pointer on the header of the row or column you want to select. When you click the header, the row or column is selected.
You can also select rows by activating row mode under Format > Sheet > Properties > Selection and clicking on any cell.
You can select all rows and columns in the worksheet by clicking in the top left corner.
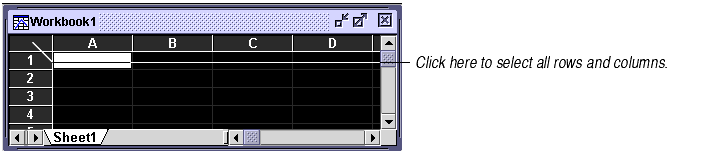
Select all row or column headings to globally apply formatting by pressing CTRL+Shift and clicking a heading area. To select all column headings, click in the column heading area. To select all row headings, click in the row heading area. To select all headings (both columns and rows), continue to hold down CTRL+Shift and click on both row and column heading areas.
You must use the mouse to select graphical objects you draw with the toolbar buttons.
To select a graphical object, hold down the CTRL key and click inside the object. The object's selection handles appear when it is selected.
For more information on selecting graphical objects, see Selecting Graphical Objects and Selecting Chart Elements.
